
Необходимость разделения крупных файлов на части возникает довольно часто как в переводческих компаниях, так и у переводчиков-фрилансеров. В этой статье мы (компания Т-Сервис) рассмотрим возможности SDL Trados Studio для распределения переводов.
Вариант 1 – приложение SDLXLIFF Split/Merge

SDLXLIFF Split and Merge – бесплатное приложение, доступное на портале SDL AppStore и предназначенное для деления крупных двуязычных sdlxliff-файлов и последующей сборки переведенных документов воедино.
SDLXLIFF Split and Merge представлено в двух вариантах установки:
- Отдельное приложение (по состоянию на 20.12.2019 это приложение находится на доработке, поэтому рекомендуем вариант 2).
- Плагин, встраиваемый в Studio (рекомендуется).
После установки приложение можно найти:
- по пути Пуск » Все программы » SDL » SDL Trados Studio [номер_версии] » SDL OpenExchange» SDLXLIFF Split and Merge;
- на рабочем столе, где появится ярлык (для отдельного приложения);
- либо в качестве встраиваемой непосредственно в SDL Trados Studio кнопки на вкладке ленты Надстройки (далее в примере).
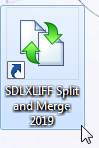
Рассмотрим работу данного приложения.
Запустите приложение, щелкнув по кнопке SDLXLIFF Split/Merge на вкладке ленты Надстройки. В появившемся окне выберите пункт Split SDLXLIFF files, чтобы разделить файл,и нажмите кнопку Next.
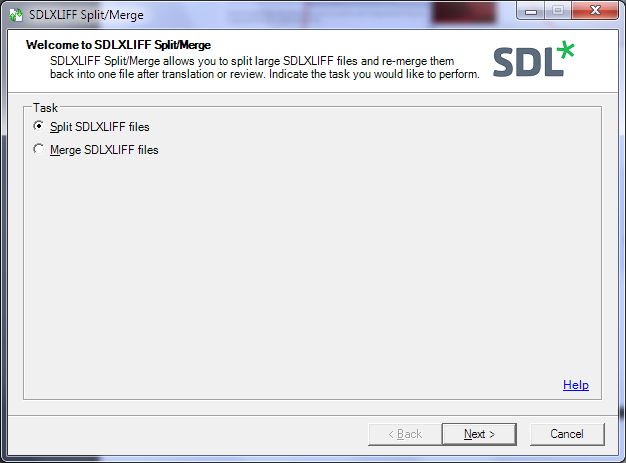
На следующем этапе добавьте обрабатываемый(-ые) файл(ы) с помощью кнопки Add, а также укажите папку для сохранения разделенных файлов с помощью кнопки Browse.Далее щелкните по кнопке Next, чтобы указать параметры деления.
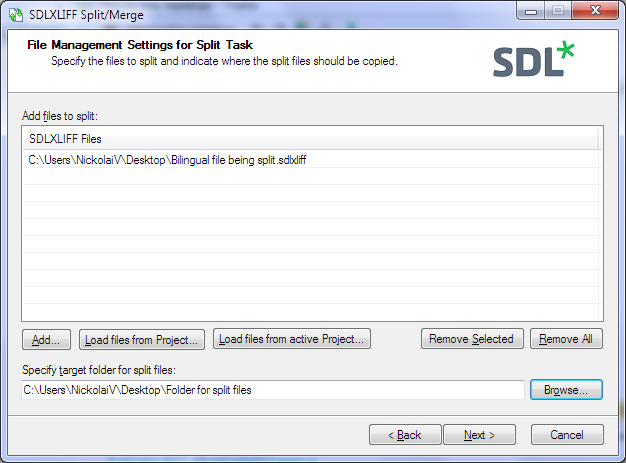
Укажите критерии разделения исходного двуязычного файла на части:
• Split by word count – деление по количеству слов;
• Split into equal parts – деление на примерно равные по объему части (необходимо указать число частей (в примере 3 части));
• Split by segment numbers – деление по номерам сегментов (необходимо указать диапазоны с номерами сегментов, по которым должно производиться разделение).
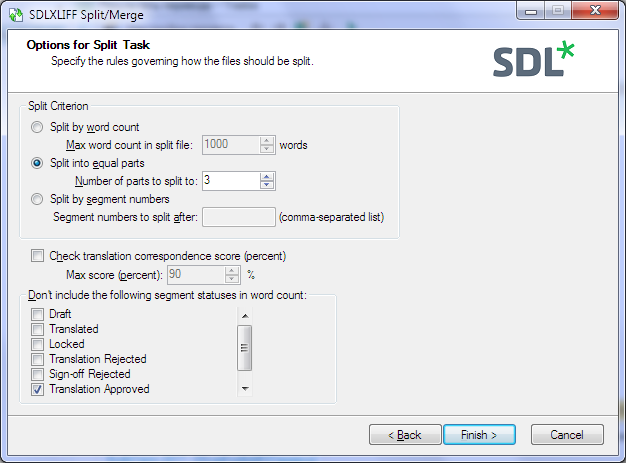
Нажмите кнопку Finish. Файл(ы) будет(-ут) разделен(ы).
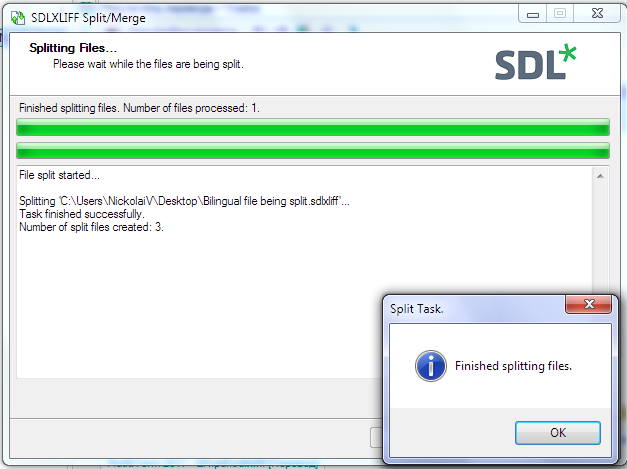
Переведите части файла, после этого объедините их в новый sdlxliff-файл (старый будет сохранен в виде резервной копии – файла *.bak), для этого запустите приложение, выберите опцию Merge SDLXLIFF-files и нажмите кнопку Next.
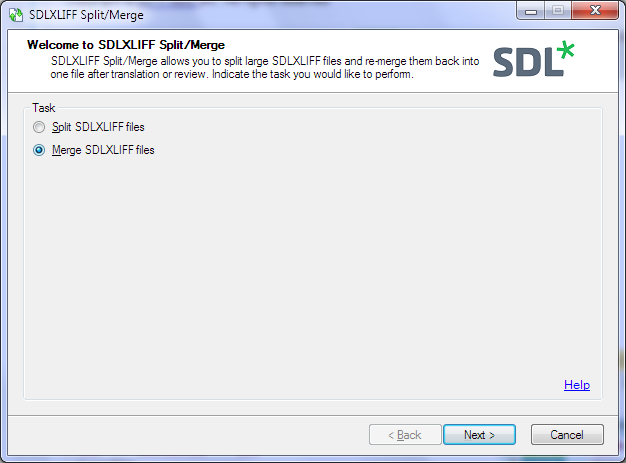
На следующем шаге мастера будет указано расположение:
• исходного файла,
• папки с разделенными частями исходного файла (файлы с расширением .splits),
• файла с метаинформацией (файл с расширением *.splitinfo).
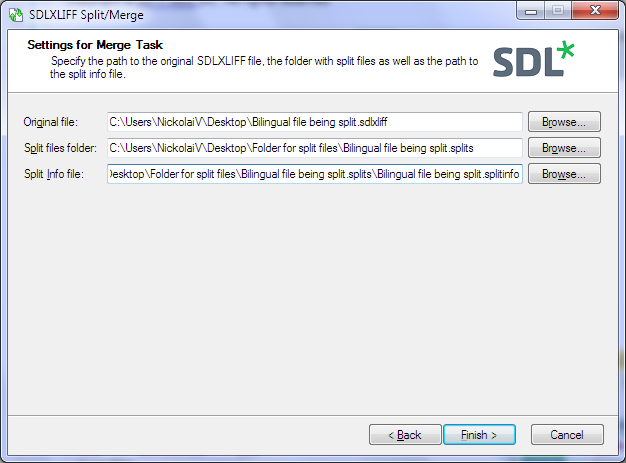
Нажмите кнопку Finish, будет выполнено объединение.
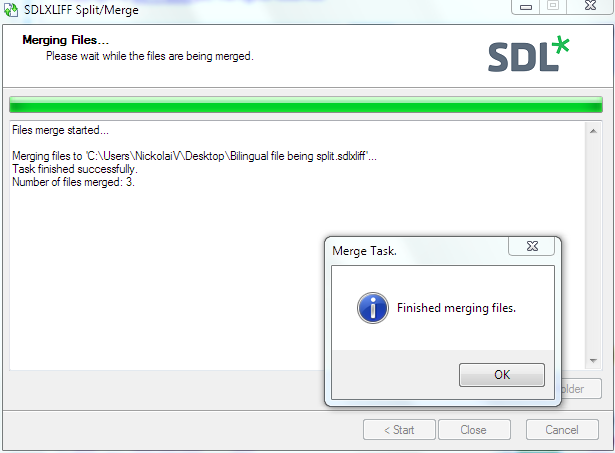
Вариант 2 – цветовая разметка
Мы знаем, что некоторые предпочитают использовать цветовую разметку для распределения текста в документе между несколькими исполнителями: выделяют в исходном документе части в соответствии с согласованным с исполнителем числом страниц (порой разного объема) и рассылают файл, оговорив цвет переводимой части.
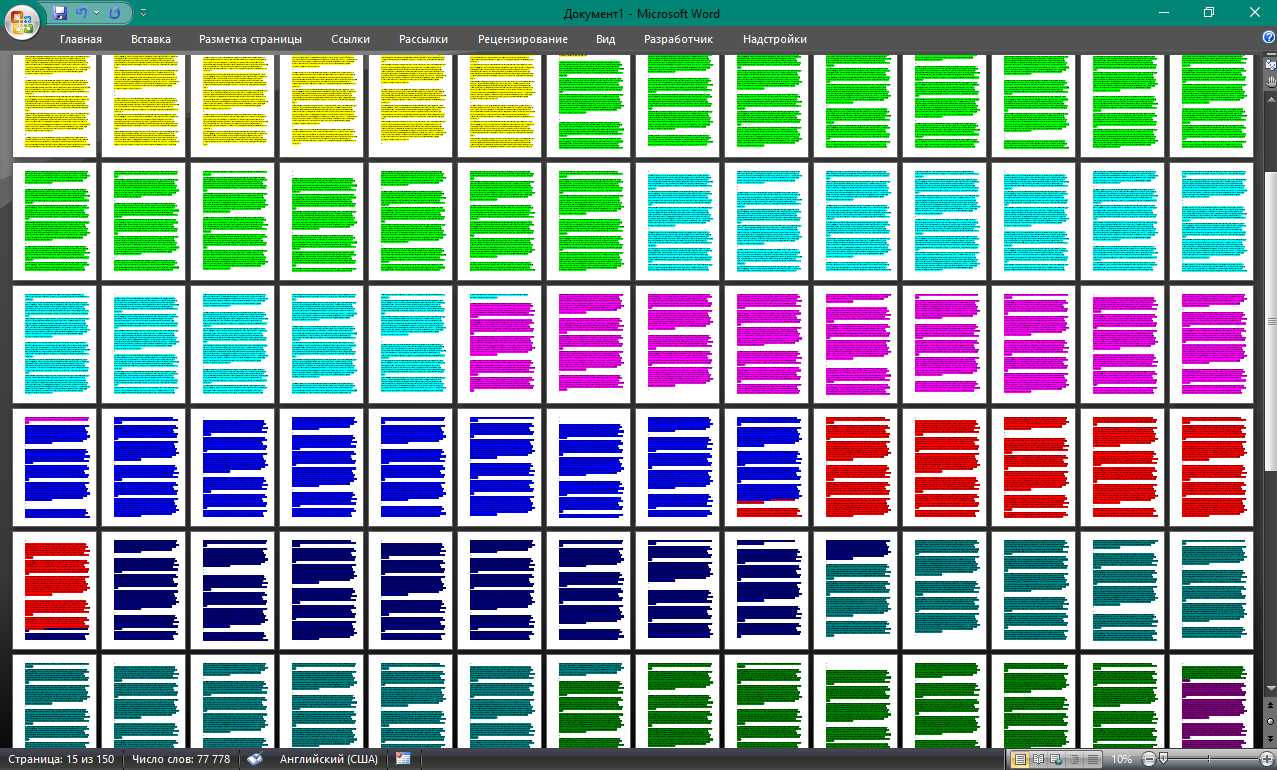
Здесь встает довольно простой по сути вопрос: как в открытом файле найти весь текст, выделенный нужным цветом?
В одном из недавних обновлений для приложения SDL Community Advanced Display Filter появилась функция поиска текста по цвету выделения фона.
Работает это просто:
- Скачайте и установите приложение SDL Community Advanced Display Filter.
- Если Studio была запущена во время установки, перезапустите ее, чтобы плагин заработал.
- На вкладке ленты Вид (View) в группе Сведения (Information) найдите кнопку в виде зеленой воронки
 .
.

4. Откроется окно приложения Community Advanced Display Filter, в этом окне :
- перейдите на вкладку Colors;
- выберите нужный цвет (приложение распознает все цвета присутствующие в документе);
- примените фильтр, щелкнув по кнопке Apply Filter.
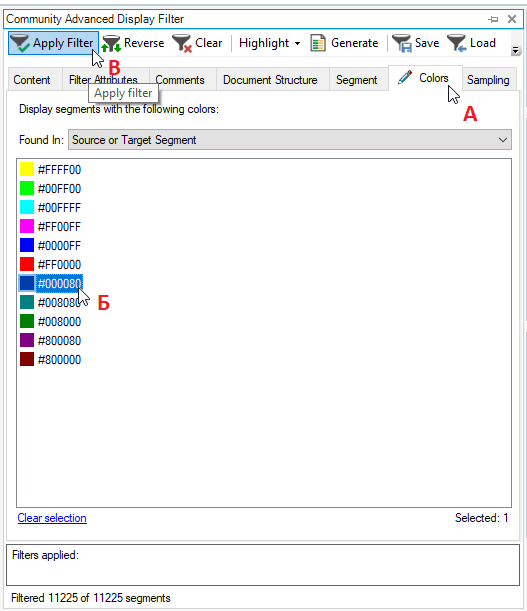
Готово! Нужные сегменты найдены.
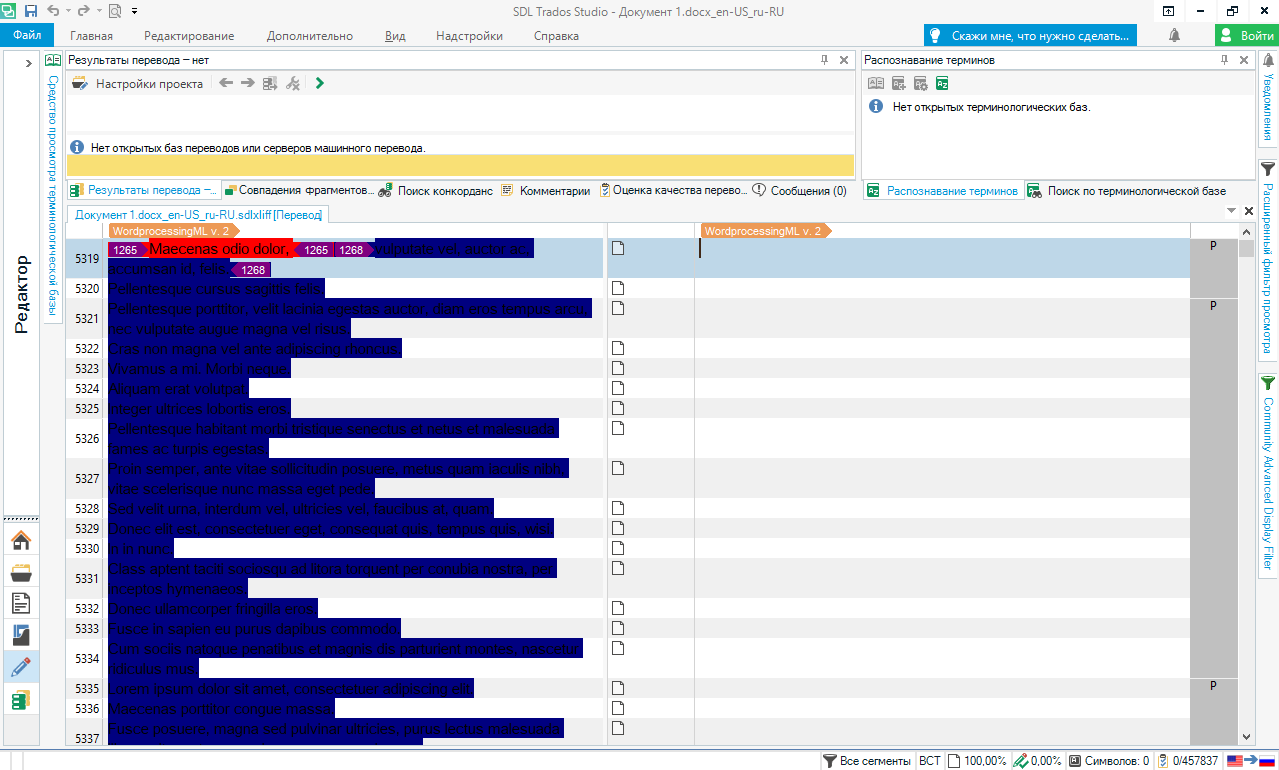
Если щелкнуть по кнопке ![]() , будут отображены все сегменты, кроме выделенных заданным цветом. Можно выделить эти сегменты и заблокировать ([Ctrl]+[A] – для выделения, а затем [Ctrl]+[L] – для блокировки). Вернуться к отображению всех сегментов - по кнопке Clear
, будут отображены все сегменты, кроме выделенных заданным цветом. Можно выделить эти сегменты и заблокировать ([Ctrl]+[A] – для выделения, а затем [Ctrl]+[L] – для блокировки). Вернуться к отображению всех сегментов - по кнопке Clear ![]() .
.
Хочется обратить внимание, что цвет фонового выделения текста в примере оказался не очень удачным, а потому читать такое, а тем более переводить – сложная задача, но и ее можно решить.
Перейдите в Файл » Параметры (File » Options) >> настройка Стиль отображения форматирования (Formatting display style) задайте значение Показывать все теги, но не показывать форматирование (Show all tags but do not show formatting).
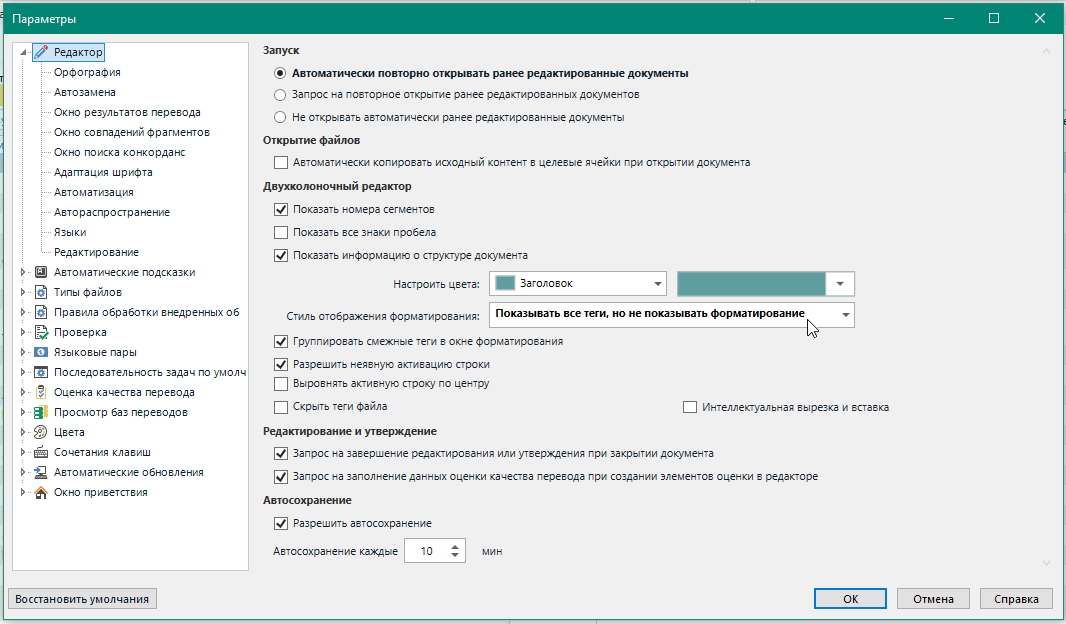
Теперь разглядеть текст будет значительно проще.
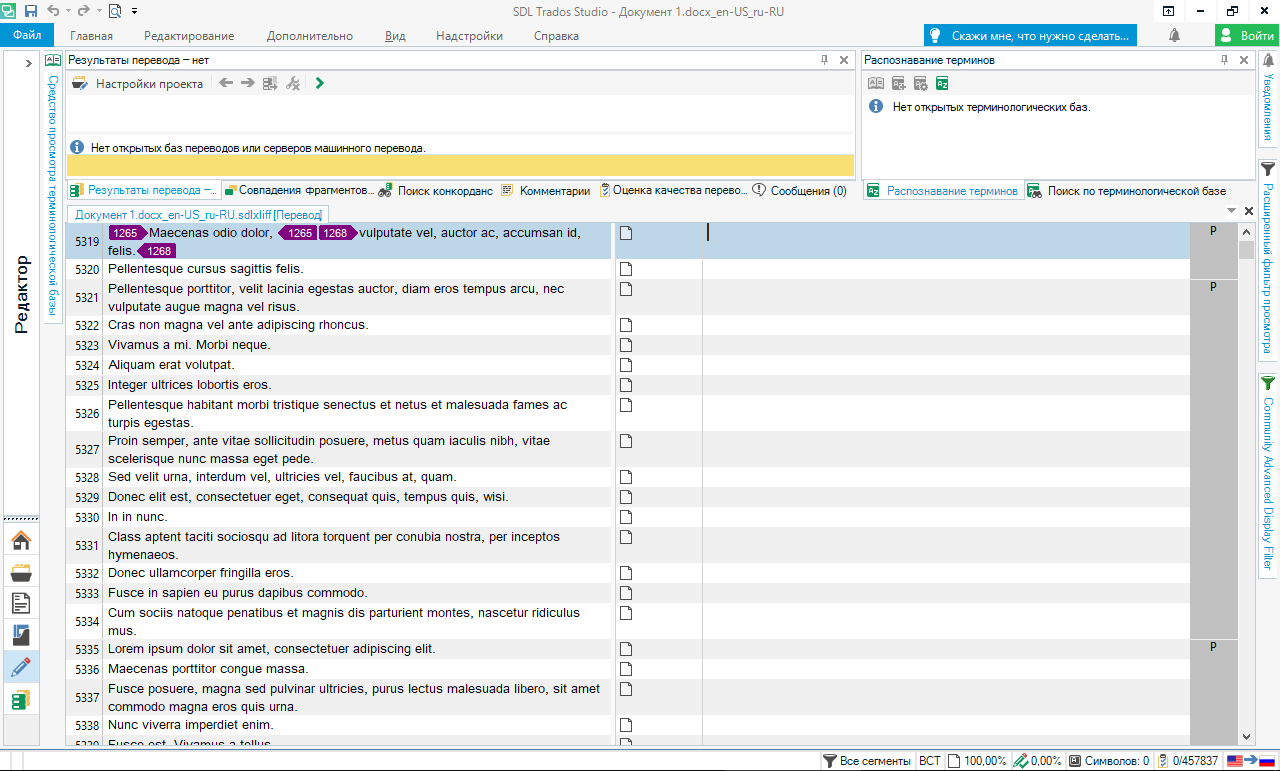
После завершения перевода всех частей, менеджер проектов собирает все документы, импортирует перевод в базу и запускает команду Предварительный перевод файлов по исходному документу (вкладка ленты Главная (Home) » группа Действия с файлом (File actions) » меню Пакетные задачи (Batch tasks) » пункт Предварительный перевод файлов (Pre-translate)).
Вместо послесловия – а есть ли способ проще?
Да, есть! Онлайн-редактор SDL Online Editor (компонент платформы SDL Trados GroupShare ) позволяет группе переводчиков работать над одним файлом в режиме реального времени.

Николай Воскобойников, технический специалист компании "Т-Сервис".



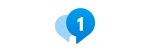


Комментарии 0