Секреты работы с SDL Trados Studio. Как создать/пополнить базу переводов из таблицы MS Excel
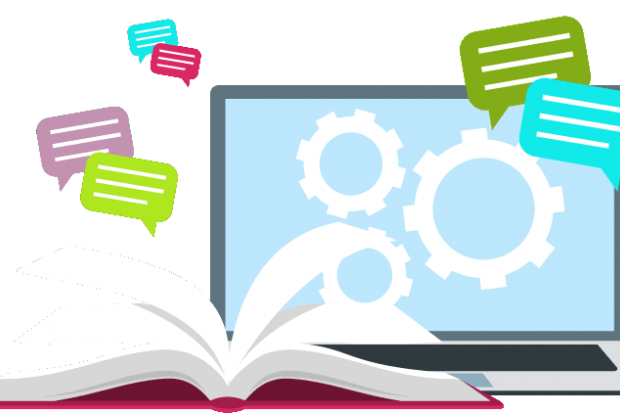
В этой заметке мы (компания "Т-Сервис") расскажем о том, как быстро и без дополнительных хлопот создать или пополнить базу переводов из таблицы MS Excel.
Порой возникает ситуация, когда требуется занести в базу переводов уже выровненные сегменты. Например, имеется лист табличных данных Microsoft Excel следующего вида:
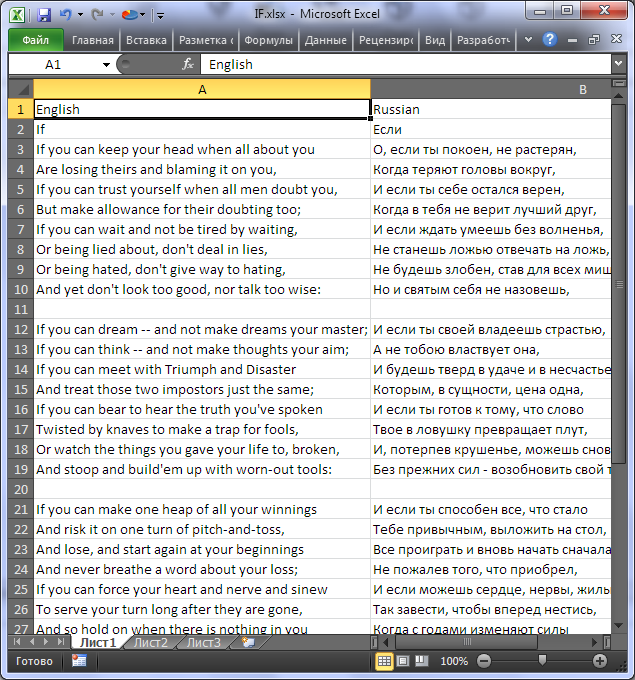
Требуется занести текст на двух языках в базу переводов.
Первое, что приходит в голову – разбить таблицу на два файла по языкам и сопоставить эти файлы между собой с помощью функции «Сопоставление» (Align) для дальнейшего импорта в базу переводов.
Однако есть более простой способ:
1) Откройте параметры SDL Trados Studio: перейдите в Файл » Параметры | File » Options.
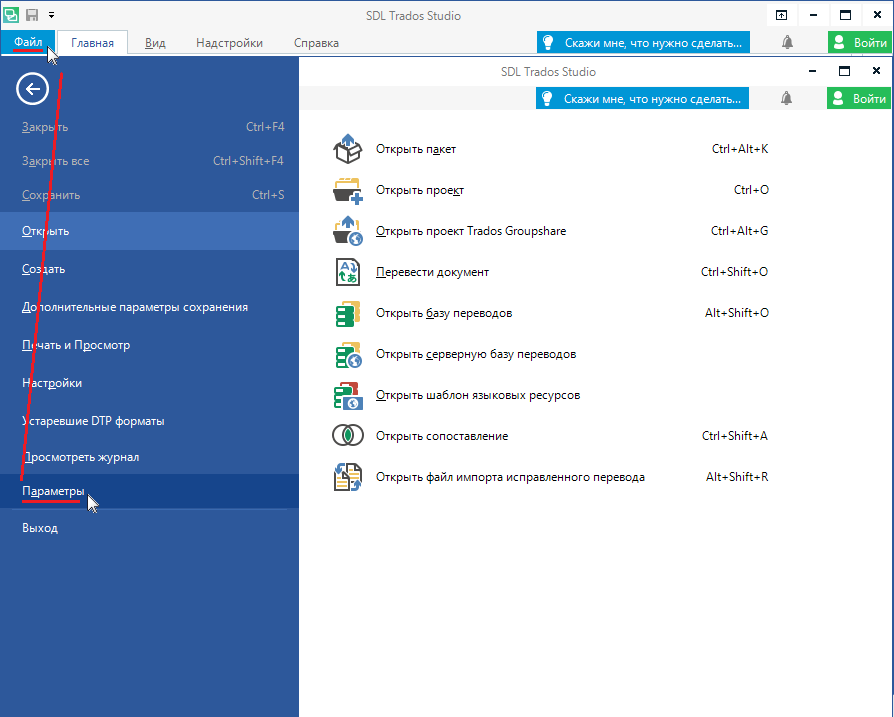
2) Перейдите в ветку параметров Типы файлов | File types.
3) Снимите флаг использования всех фильтров для файлов табличных данных *.xlsx (см. колонку Расширения) кроме файлового фильтра Двуязычный Excel (Bilingual Excel v 1.0.0.0) – таким образом, в дальнейшем при открытии файлов Microsoft Excel на перевод этот файл будет обрабатываться с использованием именно этого фильтра.
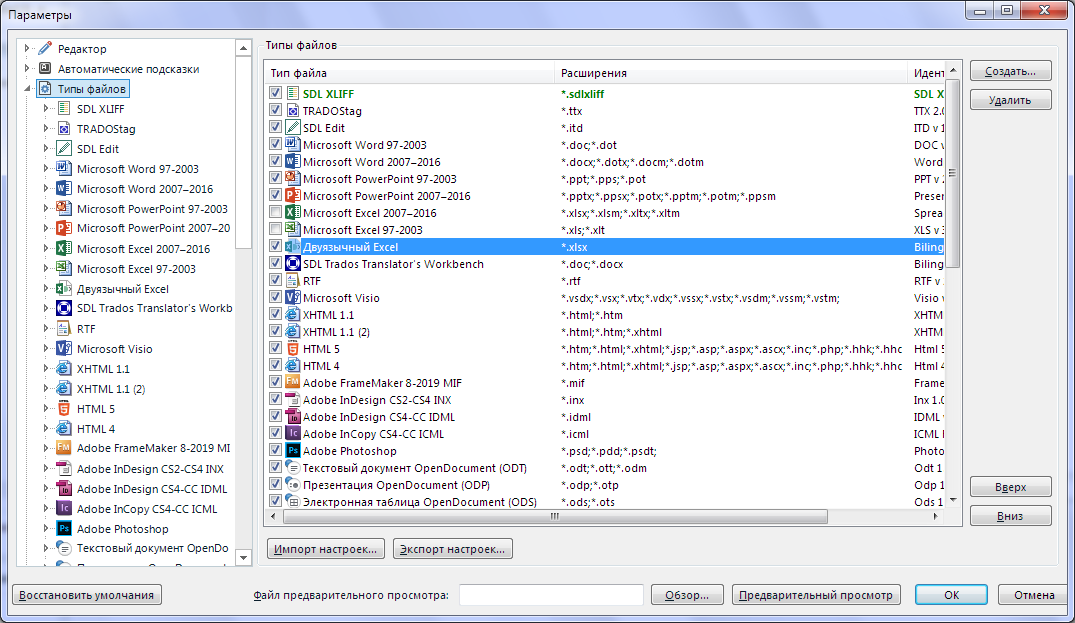
4) Перейдите в подветку параметров для данного файлового типа Общие | Common, проверьте, что настройки Столбец исходного языка | Source column и Столбец перевода | Translation column соответствуют колонкам обрабатываемого файла. В группе настроек Существующие переводы | Existing translations отметьте флаг Подтвердить существующие переводы | Confirm existing translations.
Опционально: в группе настроек Исключить | Exclude снимите флаг Первая строка является заголовком столбца | Firstline is column heading, чтобы первая строка также попала в число обрабатываемых строк.
Примечание: языковое направление по умолчанию можно задать в Параметрах (Файл » Параметры | File » Options) в ветке Редактор » Языки | Editor » Languages.
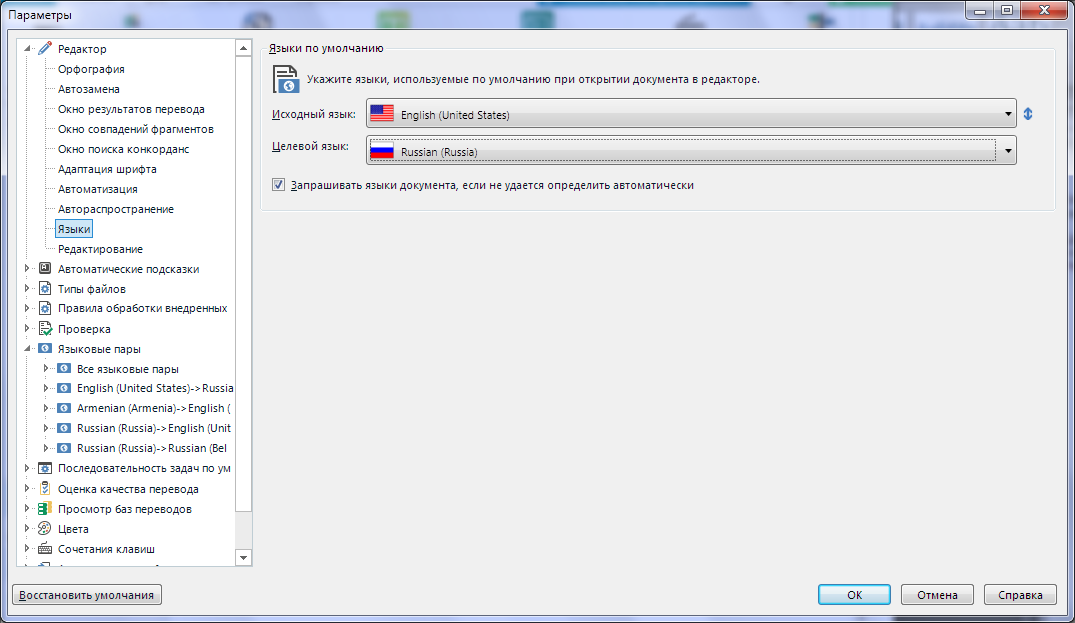
5) Откройте файл на перевод удобным способом (например, используя команду Файл » Открыть » Перевести документ | File » Open » Translate single document).
6) В окне База переводов и настройки документа | Translation memory and document settings укажите направление перевода и либо подключите существующую базу (командой Использовать » Файловая база переводов | Use » File-based translation memory), если требуется ее пополнить, либо создайте новую базу переводов Новая база переводов | Create Translation Memory (и далее следуйте этапам мастера).
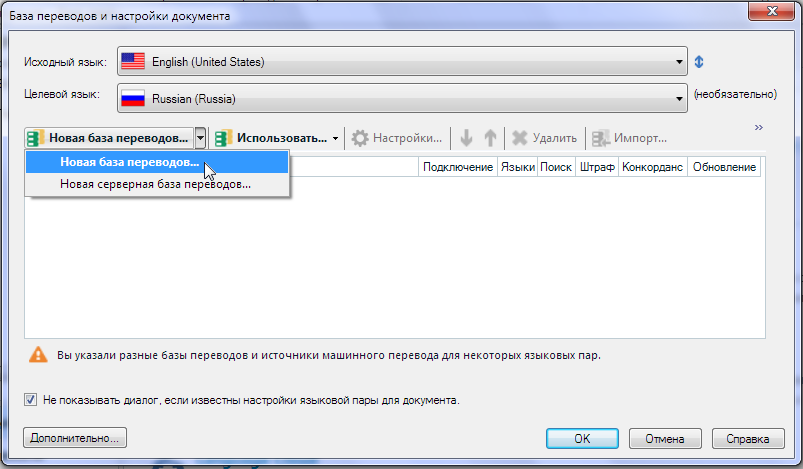
(если есть лишние базы переводов, отключите/уберите их из списка)
7) После того, как файл будет открыт, выполните команду на вкладке Главная » группа Действия с файлом » кнопка меню Пакетные задачи » пункт Обновление основных баз переводов | Home » File actions » Batch tasks » Update main Translation memories
В случае возникновения запроса на сохранение двуязычного файла сохраните его (чтобы мастеру пакетной обработки было с чем работать).
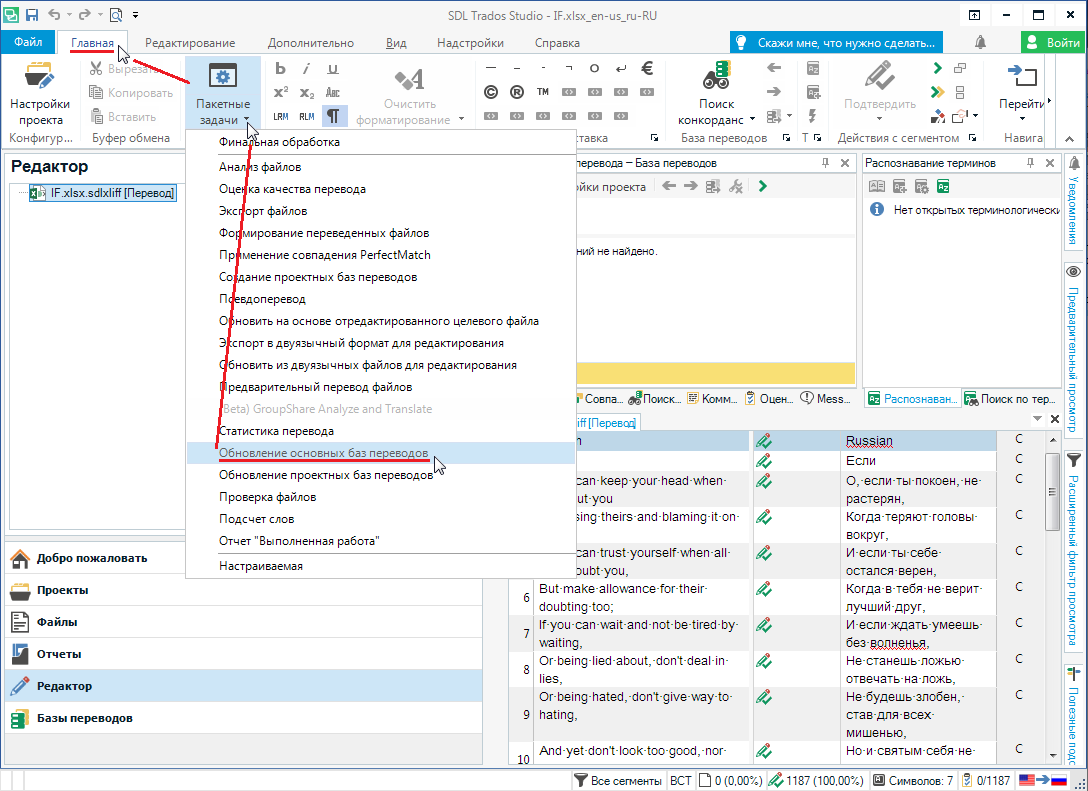
8) Следуйте этапам мастера, нажмите кнопку Готово.
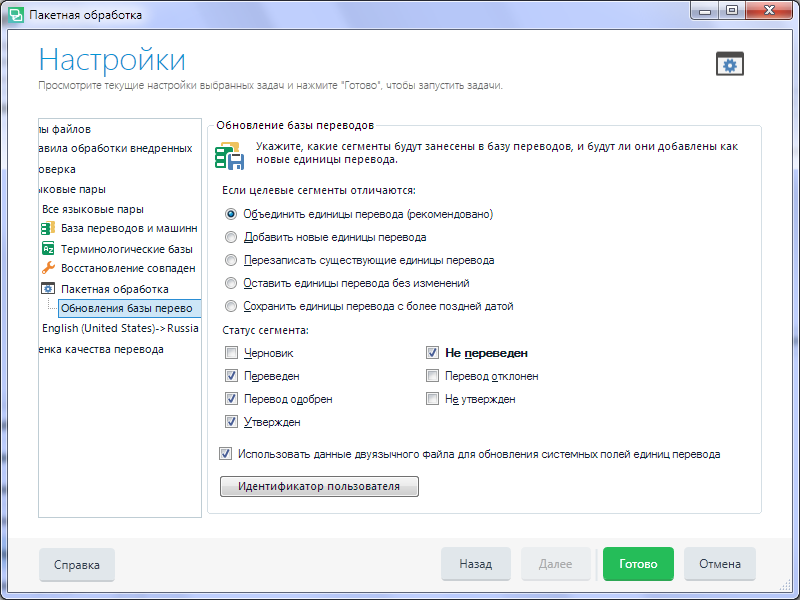
Все подтвержденные сегменты будут занесены в базу переводов.
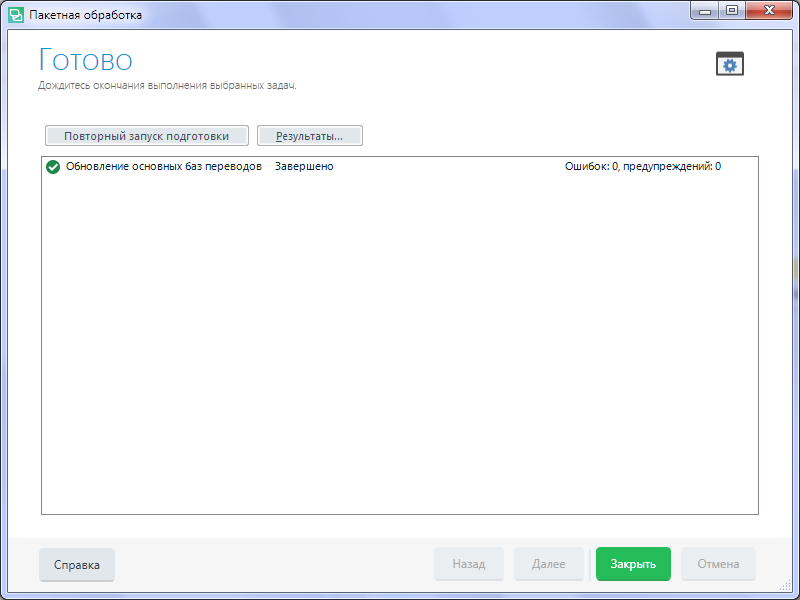
9) База переводов пополнена сегментами из файла MS Excel.
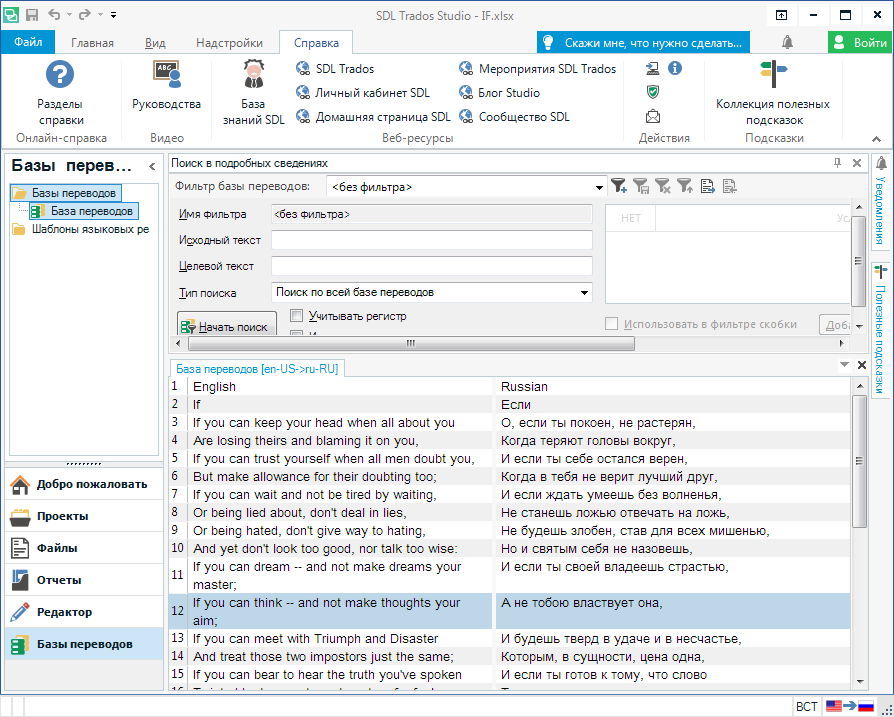
10) После завершения этой операции не забудьте отметить файловые типы Microsoft Excel 2007-2016 и Microsoft Excel 97-2003 (см. шаги 1-3).

Николай Воскобойников, технический специалист компании "Т-Сервис".



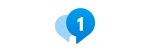


Комментарии 0