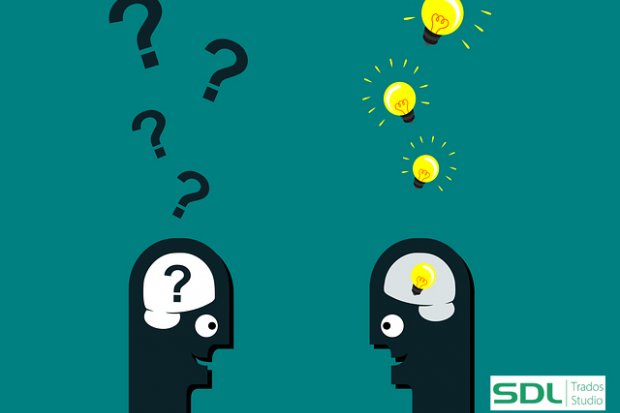
Данный лайфхак относится к версии Studio 2015 и выше.
В этой статье, которую подготовил Николай Воскобойников, технический специалист компании "Т-Сервис", вы узнаете:
- Как обработать числовые сегменты: отфильтровать, изменить статус и заблокировать
- Как создать список непереводимых названий
- Как исключить из перевода текст, помеченный определенным стилем в MS Word
- Как исключить из перевода текст в таблицах MS Excel
Как обработать числовые сегменты: отфильтровать, изменить статус и заблокировать
Итак, предположим, что перед нами стоит задача перевести с английского языка на русский документ следующего вида:
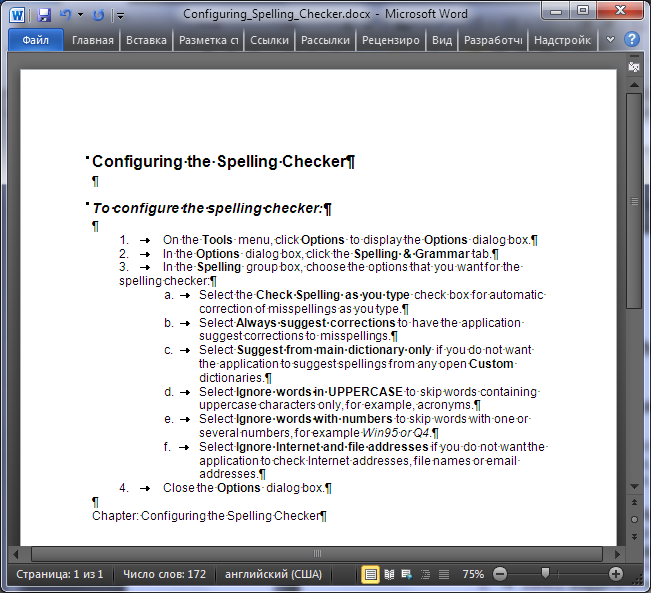
При этом есть два немаловажных условия:
- Исходный документ имеет цифровую нумерацию, которая не задана в качестве автоматического списка в MS Word (например, документ был изначально распознан из готового документа PDF).
- Элементы интерфейса в этом документе не должны переводиться, т.е. остаются на английском языке.
Когда мы откроем этот документ на перевод в SDL Trados Studio, увидим такую картинку:
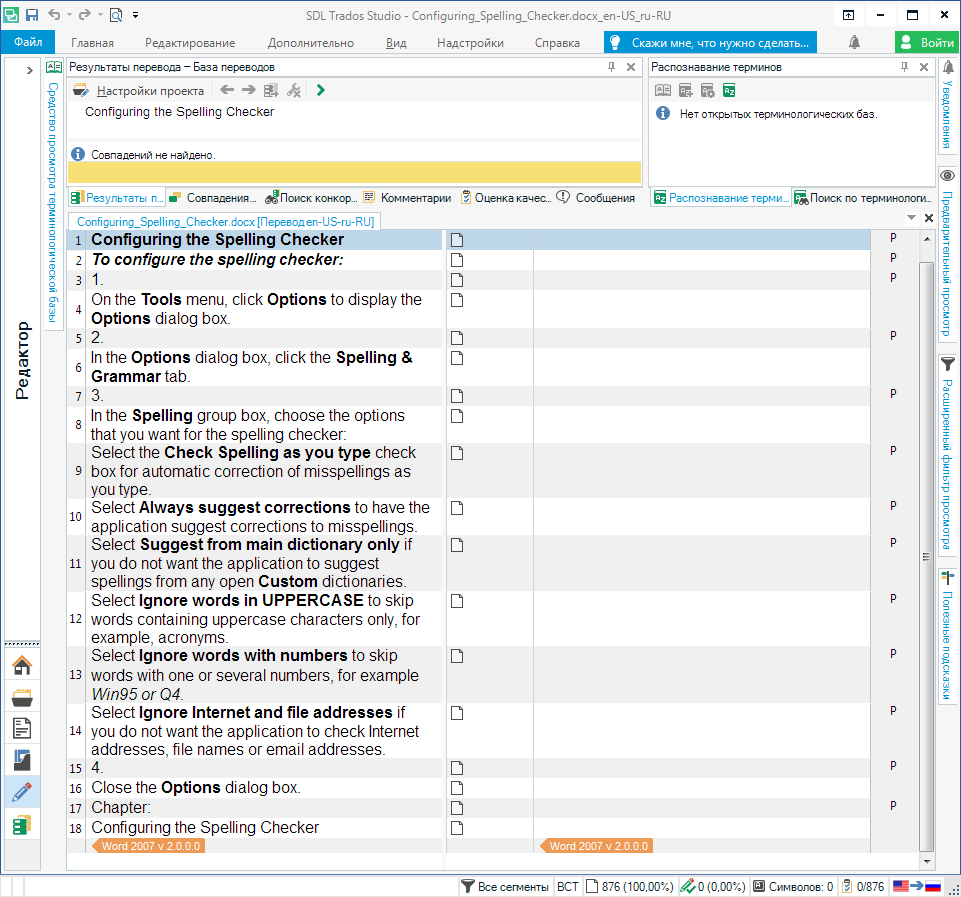
Как создать список непереводимых названий
Во-первых, сразу решим проблему, которая бросается в глаза: мы знаем, что сегменты 3, 5, 7 и 15, состоящие целиком из чисел с точками, по сути, являются не до конца оформленным нумерованным списком, не подлежащим переводу.
Такие списки встречаются по разным причинам. Например, в неверно оформленных документах или в документах, распознаванию которых не удалось уделить достаточное время. Они могут быть длинными, их может быть много в документе и на них не хотелось бы тратить ценное время.
Можно справиться с этой напастью в три шага:
(I) отфильтровать эти сегменты и выделить их,
(II) скопировать в этих сегментах исходный «текст» в целевые сегменты,
(III) пометить эти сегменты как переведенные без занесения в базу переводов (в базе такой контент тоже не нужен в силу его бесполезности, т.к. оригинал равен переводу: и там, и там цифры), а также опционально заблокировать, чтобы случайно не внести в них изменения в дальнейшем.
Рассмотрим эти шаги подробнее. В SDL Trados Studio встроен фильтр, позволяющий найти числовые сегменты:
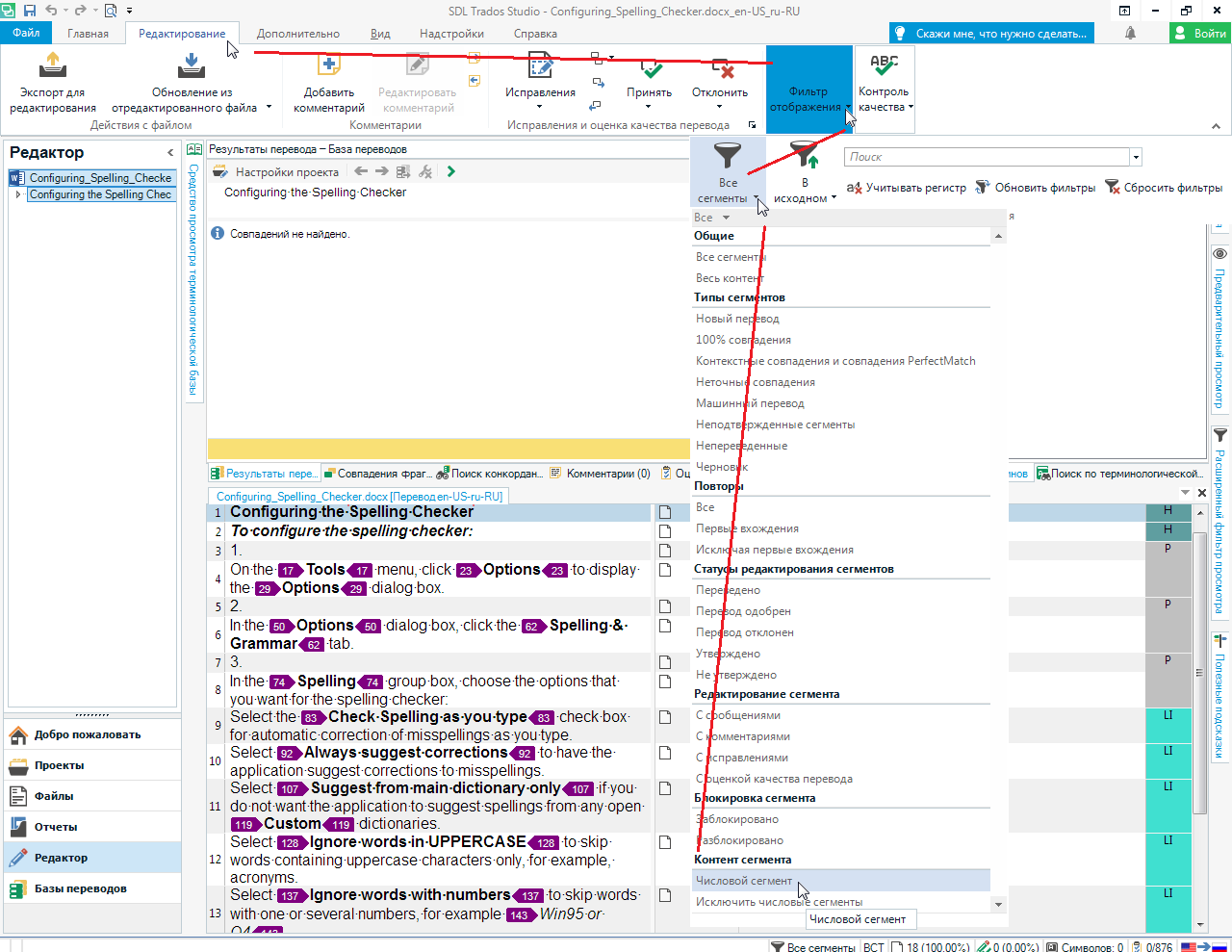
Числовые сегменты можно отфильтровать, выбрав на вкладке Редактирование | Review в группе Фильтр отображения | Displayfilter тип фильтра Числовой сегмент | Numberonly.
Однако, в случае именно этого документа, фильтр не вернет искомые сегменты:
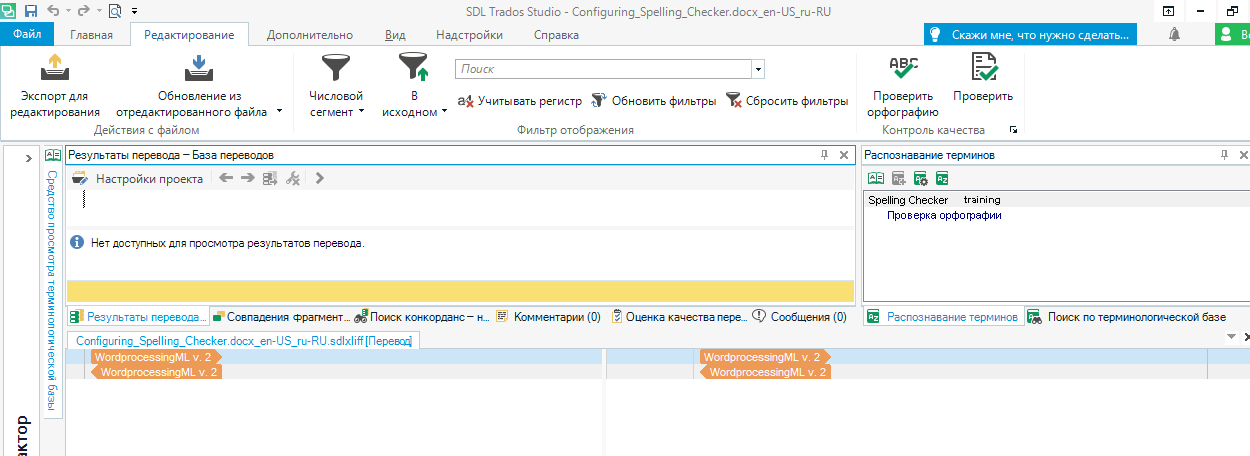
Это происходит по той причине, что данный фильтр по умолчанию «отсеивает» именно сегменты, целиком состоящие из цифр, но в примере ситуация иная – искомые сегменты содержат не только цифры, но и точки.
Для начала сбросим фильтр кнопкой Сбросить фильтры там же, на вкладке Редактирование | Review в группе Фильтр отображения | Displayfilter.

I шаг. Фильтрацию сегментов, состоящих не только из чисел, но и из точек в том числе, можно выполнить используя в строке поиска следующее регулярное выражение:
^[\d\.,]+$
Здесь буквально (как и всегда с регулярными выражениями) эта строка представляет собой следующий поисковый шаблон:
^ – метасимвол начала строки (в данном случае сегмента),
[ ] – метасимволы. Они обозначают начало и конец поисковой группы, то есть выполняется поиск любого одиночного (на самом деле, не совсем так, см. символ «+» далее) символа, входящего в эту группу (класс) символов ,
\d – метасимвол для поиска чисел,
\. – буквально точка, поскольку в регулярных выражениях существует также особый метасимвол ".". Чтобы отличать обычную точку от него ее экранируют - перед точкой ставят символ обратной косой черты – "\",
, – буквально запятая, на тот случай, если бы нам встретились сегменты с десятичными дробями в русском формате,
+ – квантификатор, который сообщает, что предыдущий элемент может встречаться в искомом выражении один или более раз. В принципе более краткая форма записи для "{1,}",
$ – метасимвол конца строки.
Для применения фильтра достаточно ввести строку шаблона в поле поиска здесь же, на вкладке Редактирование | Review в группе Фильтр отображения | Displayfilter.
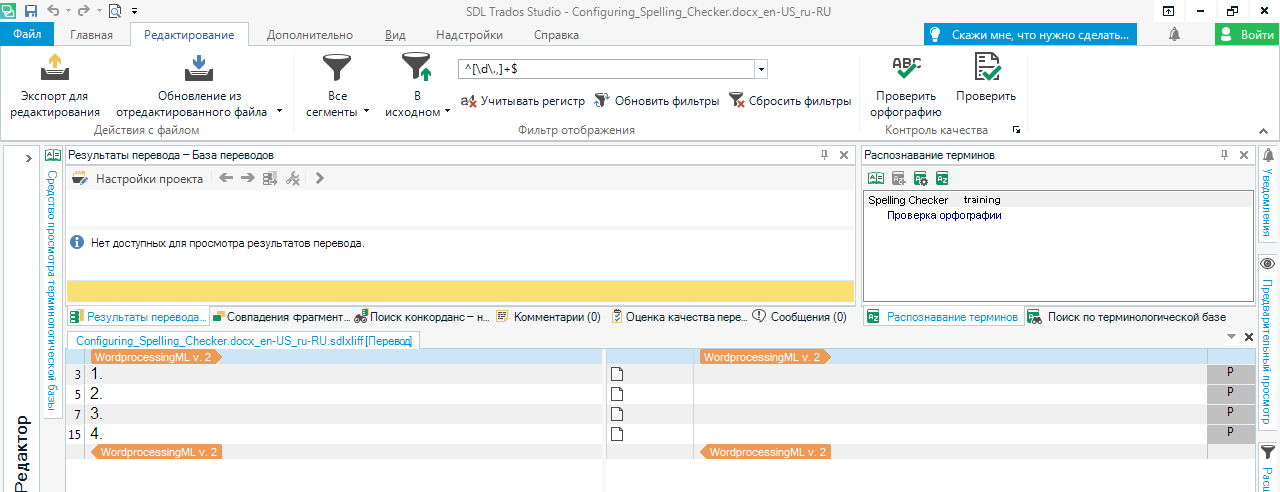
Для удобства можно использовать этот фильтр также и в файловом формате – по ссылке можно распаковать из архива файл «Сегменты из чисел с точками.sdladfsettings» - его можно подключить в области работы Расширенный фильтр просмотра справа кнопкой Загрузить.
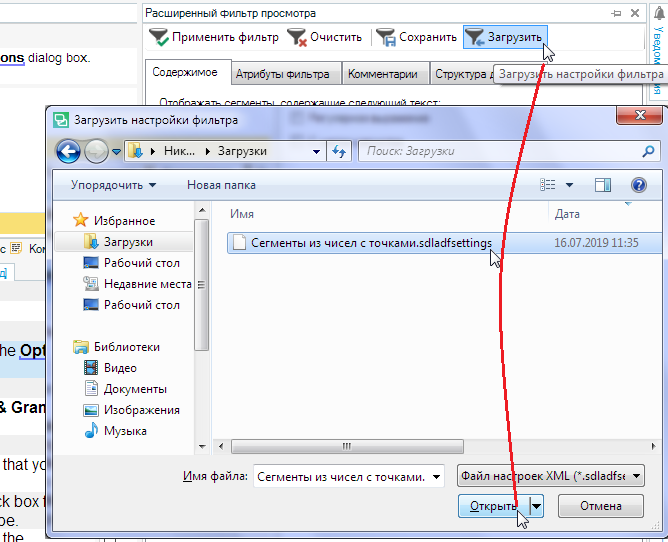
Для работы с отфильтрованными таким образом сегментами необходимо выделить их. Например, установив курсор в первый (или же в последний) найденный сегмент: удерживая нажатой на клавиатуре клавишу [Shift], щелкните левой кнопкой мыши по номеру последнего (или же первого) найденного сегмента. (Аналогичные действия можно выполнить и с клавиатуры: удерживая одновременно нажатыми на клавиатуре клавиши [Alt] и [Shift], нажимайте клавиши стрелок – [↓] или [↑]).
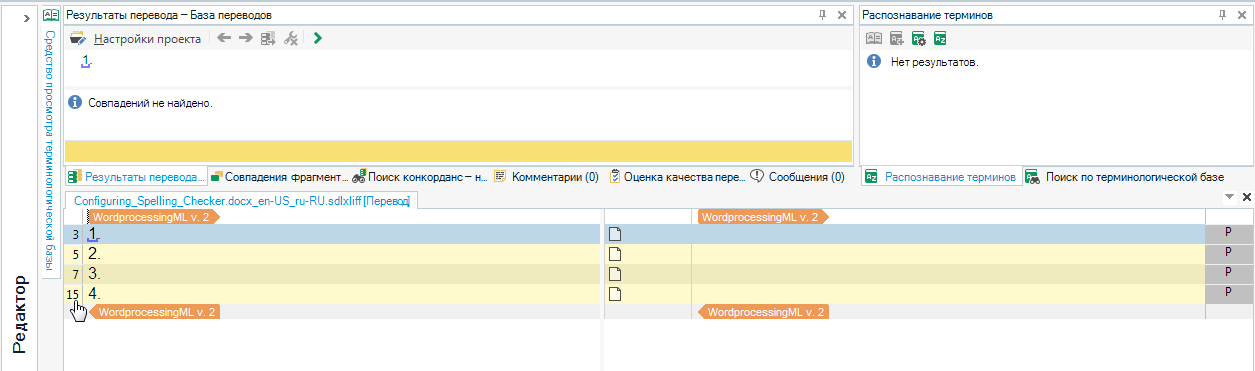
II шаг. Теперь необходимо скопировать содержимое исходных сегментов в целевые сегменты (перевод). Для этого:
- Щелкните правой кнопкой мыши по номеру любого из выделенных сегментов.
- Из появившегося меню выберите пункт Скопировать оригинал в перевод | Copy Source to Target.
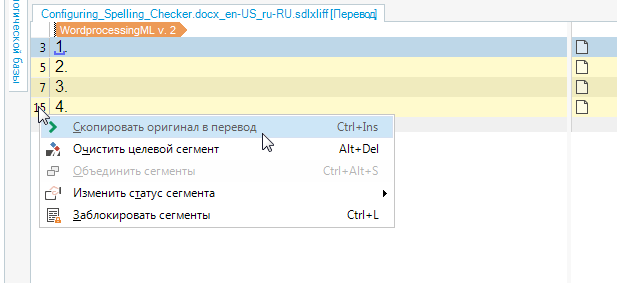
III шаг. Для того, чтобы поменять статус выделенных сегментов на переведенный:
- Щелкните правой кнопкой мыши по номеру любого из выделенных сегментов.
- Из появившегося меню выберите пункт Изменить статус сегмента | Change segment status.
- Из появившегося меню выберите пункт Переведено | Translated.
Дополнительно можно заблокировать выделенные сегменты. Например, можно это сделать сочетанием клавиш [Ctrl]+[L].
Чтобы вернуться к отображению всех сегментов документа:
- Перейдите на вкладку Редактирование | Review.
- В группе Фильтр отображения | Display filter щелкните по кнопке в виде воронки с красным крестом Сбросить фильтры | Reset filters.

В этом случае подтвержденные сегменты не попадут в базу, но в рамках двуязычного документа будут помечены статусом Переведено, что позволит также избежать их случайного занесения в базу переводов при подтверждении предыдущего сегмента, например, сочетанием клавиш [Ctrl] + [Enter].
Во-вторых, хотелось бы удобно переносить и автоматически локализовывать часть контента этого документа.
Частично этот функционал будет реализован, если к проекту подключена база переводов, созданная с настройками по умолчанию.
Как видно на примере сегмента

мы можем переносить буквенно-числовые строки и акронимы из исходных в целевые сегменты простым выбором из списка, доступного по нажатию [Ctrl]+[ б , ].
Можно также пополнить этот список любыми терминами или фразами, которые не требуют перевода, но часто встречаются, занеся их в перечень переменных использующейся базы переводов. Для этого:
а. Перейдите к настройкам базы переводов (это можно сделать непосредственно из настроек уже открытого проекта – на вкладке Главная в группе Конфигурация щелкните левой кнопкой мыши по кнопке Настройки проекта, затем проверьте, что вы находитесь в ветке настроек (в дереве настроек слева) Языковые пары » Все языковые пары[i] » Базы переводов и машинный перевод, выберите справа основную (первую в списке) базу переводов и щелкните левой кнопкой мыши по кнопке Настройки).
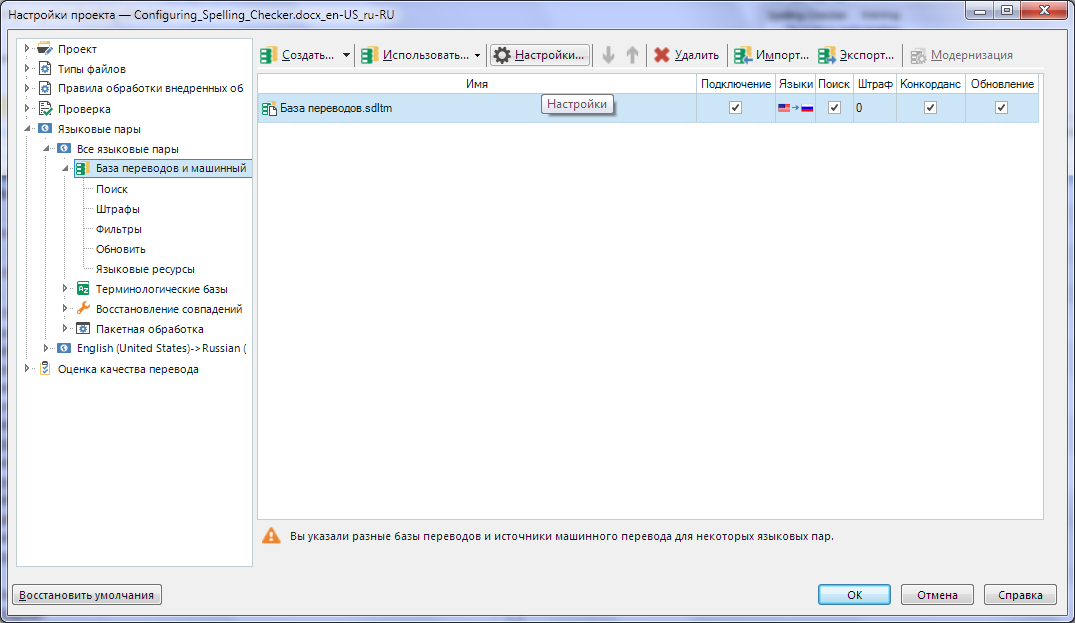
б. Перейдите слева в ветку Языковые ресурсы, выберите пункт Список переменных справа и нажмите на кнопку Изменить.
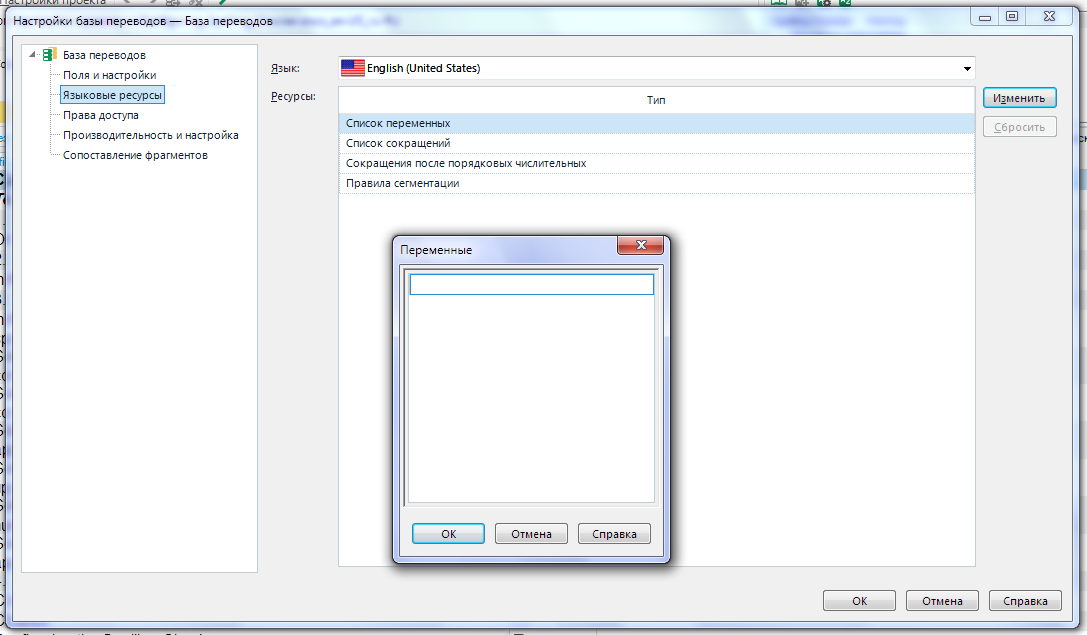
в. Дважды щелкните по серому (если это самая первая переменная, то белому) полю и введите термин / фразу, которая не требует перевода (т.н. «переменную»).
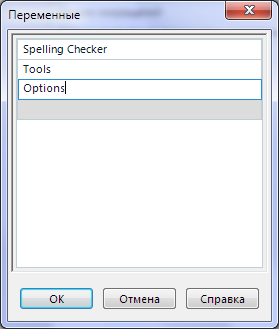
г. После ввода всех переменных нажмите Ok.
Эти действия добавляют указанные «переменные» в перечень по нажатию [ Ctrl]+[ б , ] для каждого проекта, создаваемого с данной базой.
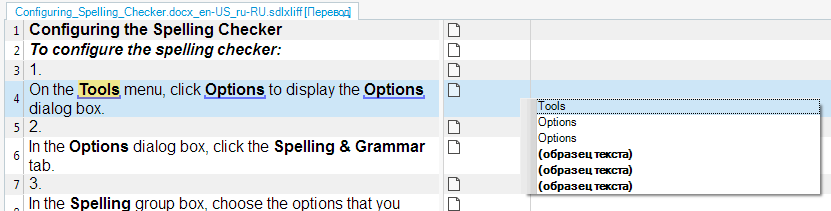
Такой способ удобно использовать, например, когда в тексте часто встречаются названия, не требующие перевод.
Как исключить из перевода текст, помеченный определенным стилем в MS Word
Для этого примера лучше подойдет другой метод, а именно: задать специальный стиль для ряда элементов, перевод которых не требуется.
1. Для этого выделите необходимые элементы в MS Word (можно выделять сразу несколько элементов, удерживая одновременно нажатыми [Ctrl] и [Shift]), затем нажмите кнопку Сохранить выделенный фрагмент как новый экспресс-стиль, запомните, какое имя стиля задается.
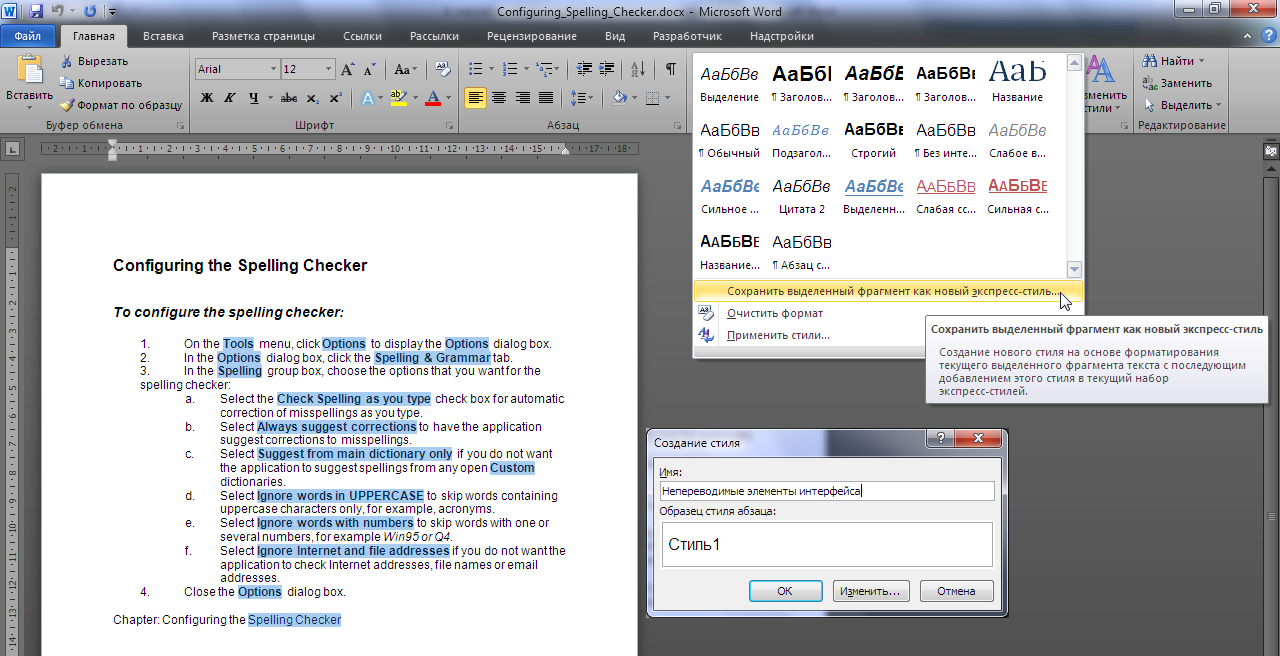
2. После этого в SDL Trados Studio до открытия файла на перевод или до создания проекта зайдите в Параметры (Файл » Параметры) в ветку приоритетного типа файлов для формата MS Word (например, WordprocessingML v. 2 = Microsoft Word 2007–2016), в подветку Стили и, нажав кнопку Добавить, укажите название стиля в точности как ранее в диалоговом окне MS Word. Отметьте опцию Преобразовать во встроенный тег.
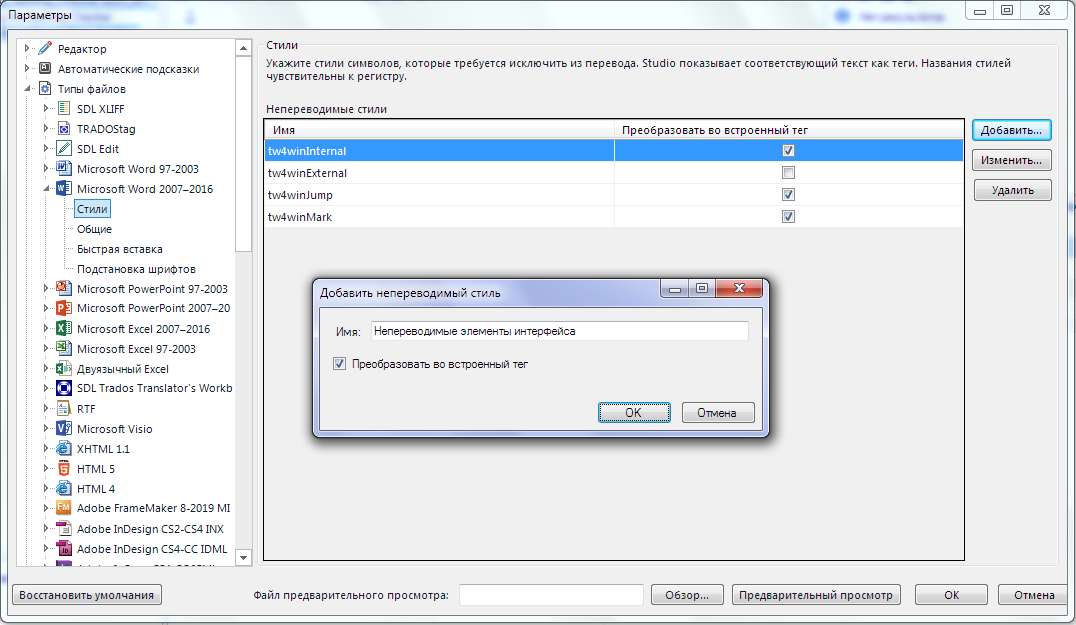
При открытии файла на перевод или при создании нового проекта элементы, выделенные указанным стилем, будут преобразованы в нелокализуемые теги:
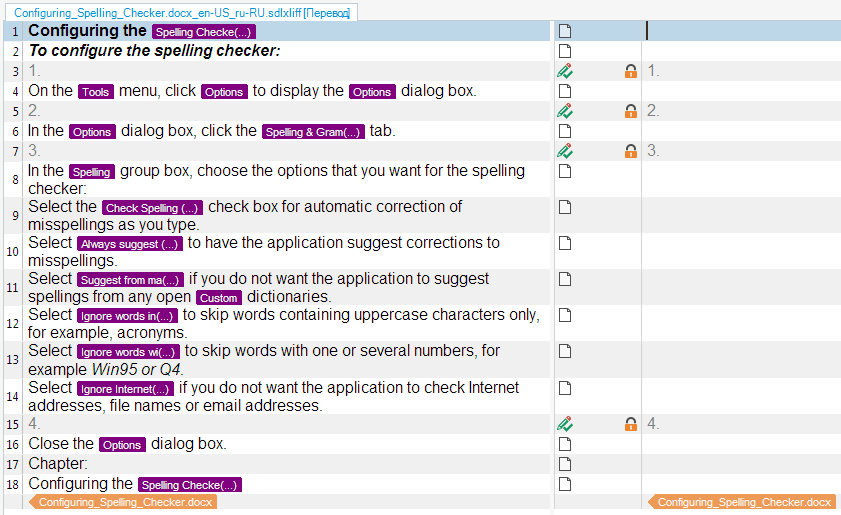
Аналогичного эффекта можно добиться и в уже открытом на перевод двуязычном файле, используя стороннее приложение Cleanup Tasks, применив метод, описанный здесь.
Плюсы данного метода:
- • можно работать с файлом, который уже открыт или даже частично переведен,
- • можно использовать одни и те же правила создания тегов из контента для различных проектов и обрабатывапемых файловых форматов (не только MS Word),
- • можно «шифровать» и даже локализовывать контент таким образом.
Минусы:
- • нужно создавать правила на основе регулярных выражений;
- • необходимо соблюдать осторожность, дабы случайно не нарушить структуру обрабатываемого с помощью утилиты двуязычного SDLXLIFF файла.
Как исключить из перевода текст в таблицах MS Excel
Возьмем другой пример: Заказчик предоставил нам документ в формате MS Excel, некоторые ячейки и колонки которого также не требуют перевод. Например:
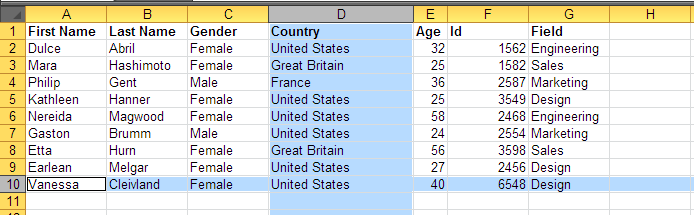
Необходимо определить какой-то признак, который позволит обрабатывать часть контента иначе. Таким признаком может быть номер столбца – в текущем примере это столбец D. Или же признаком может быть отличительный цвет ячеек – выделим ячейки строки 10 другим цветом шрифта.
Перед открытием документы зайдите в Параметры SDL Trados Studio (Файл » Параметры » Типы файлов), в ветку приоритетного типа файлов для формата MS Excel (например, SpreadsheetML v. 1 = Microsoft Excel 2007–2016) в подветку Исключения.
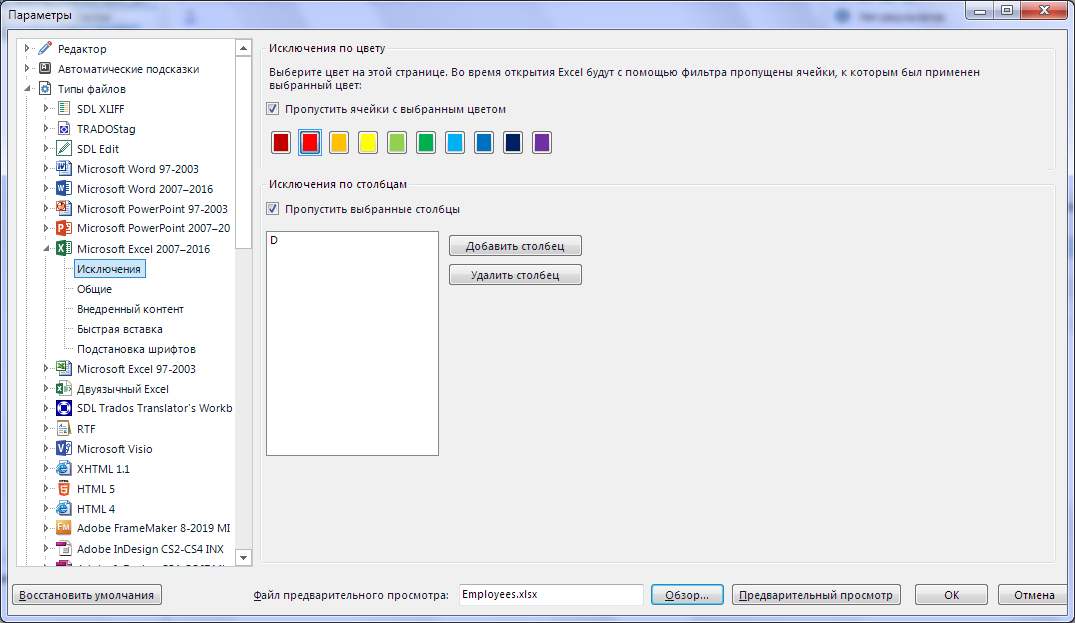
Выберите цвет и добавьте исключения для ненужных столбцов.
В случае сомнений, настройки можно проверить прямо здесь – для этого выберите файл для тестирования кнопкой Обзор и сгенерируйте Предварительный просмотр. Сразу станет ясно, какой именно текст извлекается на перевод.
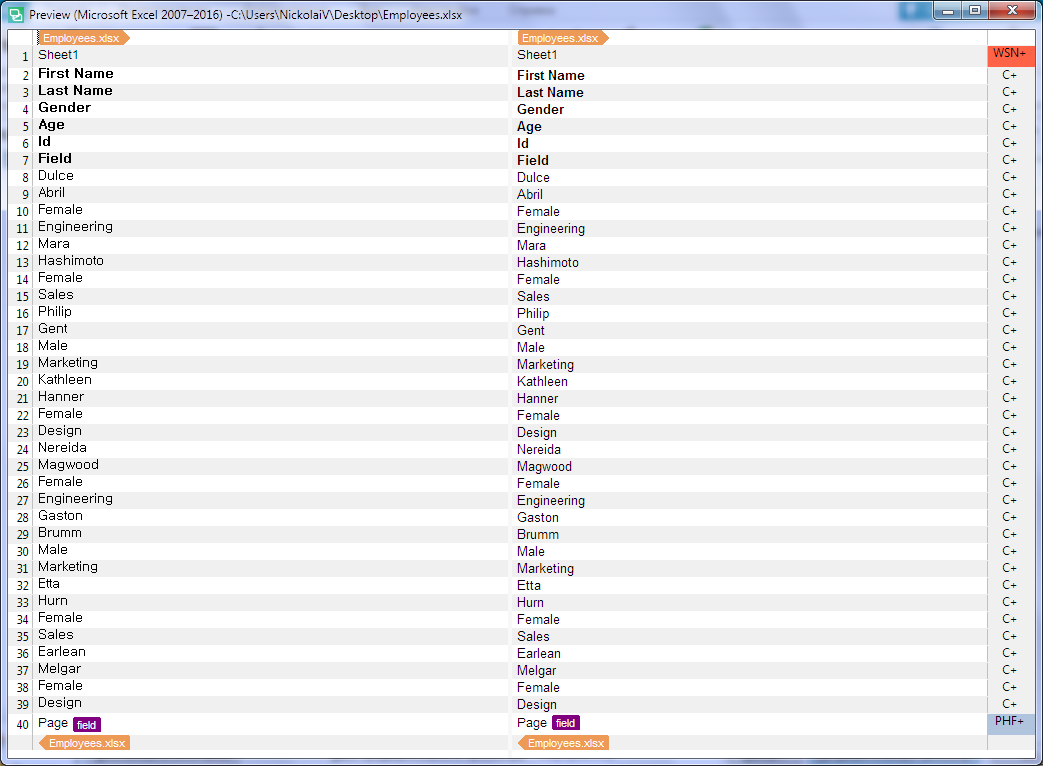

Николай Воскобойников, технический специалист компании "Т-Сервис".



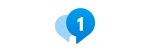


Комментарии 0